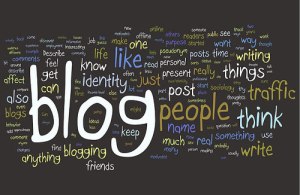 A friend of mine who’s interested in blogging asked if I could help her out with some instructions for getting started in WordPress–so I figure this is a good place to put together some start-up pointers, and leave them available in case anybody else can use them…
A friend of mine who’s interested in blogging asked if I could help her out with some instructions for getting started in WordPress–so I figure this is a good place to put together some start-up pointers, and leave them available in case anybody else can use them…
WordPress has put out some instructional pieces of their own, of course–but when I was new to this, it was tricky figuring out what I needed to look for, and then hopping about from one instruction-piece to another…So this post contains the things I think would be most useful to know starting up, in an order that might be useful to follow…
There are a few folks whom I’d love to nudge into blogging–like my Dad, a retired plant physiologist whose garden is purely a work of art. (I don’t know if he carries pictures of his grandkids, but I know he carries a flip-photo book of his latest gardening triumphs!) A gardening blog would be an amazing showcase for the ever-evolving art that is his garden–not to mention a platform for sharing his gardening-wisdom with those of us whose thumbs are less than green… And my husband, whose kitchen-magic and Hawai’ian story-telling would make an incredible cultural-culinary blogging adventure…
In any case, I hope this proves useful to a few people… Happy blogging!
Creating a WordPress Account
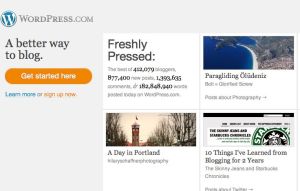
WordPress is entirely free to use–unless you choose to pay for extras, which can be useful if you’re using WP for a business or for website creation… For starting up a new blog, though, go ahead and put away your wallet!
Start by going to http://wordpress.com and clicking the orange “Get Started Here” button.
The start-up page will ask you to set up with the following information:
- Blog Address–Whatever word(s) you enter here, your blog’s URL will be that selection, followed by .wordpress.com. If you don’t already have a blog-name in mind, don’t get hung up on this step–you can change it any time, so you’re not locked in. You’ll also have the option, at any time down the road, of paying $17 to purchase your own domain name, rather than having “wordpress” in your URL (e.g. kanatyler.com, as opposed to kana13smith.wordpress.com). The ability to evolve and change things is one of the characteristics I enjoy about WordPress.
- Username–This is the login you’ll use when you come to WP, and this can also be changed down the road if you have reason to do so. You’ll also be able to set a separate name for public display if you’d like. (For example, my username is kanatyler, but the display name that shows up on comments and posts is Kana Tyler.)
- Password–Your choice, to be used when you log in.
- E-mail Address–Your blog (and any others you choose to create–you can start an unlimited number) will be linked to your email address, and you’ll be able to choose notifications that come to your email, like when someone “likes” a post, comments on it, or starts following your blog.
- Language–Choose the language in which you’ll be blogging.
- “Create Blog”–WP will try to sell you here on paying for the upgraded version, but you can go right to the orange “create blog” button at the bottom. (If the button is still gray, you’ve missed some information above, which you’ll need to complete before going forward.)
Congratulations–You’re now a WordPress user! Your landing page includes several tabs which you might like to explore, either now or later:
-
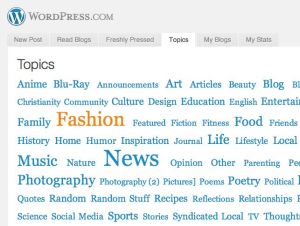
WP tabs & topics New Post–This is a quick-link to creating posts for your blog, although I prefer to operate from the Dashboard myself–more options there! More on this in a bit…
- Read Blogs–As a WordPress user, you’ll now be able to follow other people’s blogs simply by clicking the little +Follow icon at the top of a blogger’s page when you’re logged in. All the blogs you follow will show up on this “Read Blogs” tab, and you can also choose to have emails sent to you when your favorite bloggers post something new.
- Freshly Pressed–These are posts highlighted by the WordPress team, often a good selection of reading.
- Topics–This tab allows you to search among the most lately published blog posts by “tag,” or topic. I’ve found some of my favorite bloggers by browsing topics like “travel” and “writing.”
- My Blogs–This is the page where you’ll create your first blog in a minute, and where you can add others later if you’d like.
- My Stats–A playground for the numbers-lover! After you start up your blog, you can check out all sorts of statistics about your readers…
Creating the Blog
Let’s go to that “My Blogs” tab on your landing page and create your actual blog! When you click on that tab, you should see a link to “Create a Blog.” Click the link, and you’ll have another page for entering information:
- Blog Address–This might be the same one you just entered in setting up your account, or it can be something different entirely. The blog address becomes part of the URL (internet address) for your blog.
- Name Your Blog–This different from Blog Address in that it’s the title people will see when they land on your page. (For example, my Blog Address is kanatyler.com, but my blog’s name is Kana’s Chronicles.) And like the other features, you can make changes later.
- Privacy–You have several options here: “viewable by anyone,” “viewable by everyone, but block search engines” (I wouldn’t–I don’t mind traffic coming to me by search engine… And it’s amusing to see in the Stats what search-terms landed people at my blog), and “private.” If you’d prefer to keep your blog off the internet until you’re finished with “construction,” you can start privately and open it up later. (You can also invite individuals to view it while it’s private; they’ll be able to see it with your permission.)
![Blogging-Shortcuts-For-Success1[1]](https://kanasmith.com/wp-content/uploads/2012/03/blogging-shortcuts-for-success11.jpg?w=180&h=160) Language
Language- Create Blog–Once again, WP will try to sell you on the benefits of a paid upgrade, but you can go straight to the orange “Create Blog” button at the bottom.
Congratulations! You’re now a WordPress user AND a blog-owner! The page you’ll land on after clicking the “Create Blog” button offers several options, including “Visit Your Dashboard”–which is the next recommended stop in our tour.
Your Blogging Dashboard–an Overview

The dashboard is your toolkit, with your tool buttons stacked along the left side of the screen–and there are literally hundreds of fun things you can do here. I’ll hit some of the highlights that you might want to use early on, and then we’ll go on to some set-up options to start personalizing your blog. Some of the basic tools here:
- The WordPress logo in the top left corner will take you to the landing page (where you were a few minutes ago) with the tabs like “Topics” and “My Statistics.”
- Your blog’s name (in the black bar at the top, beside the WP logo) serves as a link to view the blog itself. When you’re in the blog-view, you can return to the dashboard by clicking the blog name here, then selecting “Dashboard” from the drop-down menu that appears.
- The bars to the right of your blog’s name are a mini-bar-graph of your viewers, hour by hour. As you start getting traffic to your blog, this can be fun to watch–and if you click on the bar-graph here, it will take you to your full Statistics page.
- Posts–The thumb-tack icon allows you to add a new post, view a listing of existing posts (from which you can edit any of them–and delete the sample post which WordPress has already published for you when you created the blog) and manage your tags and categories (more on that later).
- Media–The camera-and-music-note icon allows you to manage your media, adding photos, video clips, documents, and other goodies. You can add them directly into a post you’re writing, or you can use this button to add media to your blog’s “media library.” Whenever you add an item to your media library, WordPress gives it a URL–which you can view by clicking “edit,” and which you can use to add images in areas like Widgets (more on that later).
- Pages––The icon of two papers allows you to add and manage pages, which you can create in addition to the “main” page which shows your blog-posts, and which show up as tabs at the top of your blog. (Mine, for example, are the links at the top labeled “About Kana,” “Kanacles (er, Chronicles)–the Archives,” and “Need a Writer?”)
- Appearance, Users, Tools, & Settings–the bottom four buttons are the ones we’ll start off with first thing.
Clearly there’s more to the dashboard than just those functions I’ve highlighted, but these are the ones you’re most likely to want to get familiar with as you start. Don’t let yourself get overwhelmed–there’s plenty here to play with, but you can begin blogging effectively with just some basics–and you can come back later to start playing around with the additional possibilities!
Dashboard “Settings”–Setting up Your Blog
The bottom-most button on your Dashboard is the “Settings” tool, and when you put your cursor on it, you’ll get a drop-down sub-menu. We’ll go through some of these and hit the items I think are important for setting up a new blog–though again, there’s more here to play with when you feel inspired!
Settings: General. This page allows you to set your time zone and choose how you want date-and-time-stamps to be displayed. If you ever choose to change your blog’s name, you can do it here, but for now there are two things I’d encourage you to do:
- Upload a photo of yourself that will show up next to your comments and interactions with other bloggers.
- Create a “tagline” for your blog. The default tagline probably says “Just Another WordPress Blog,” but you want something here that describes your blog, or your purpose, or yourself. The tagline shows up below your blog’s name in most of the theme formats [tagline on mine is “Life in Kanatext (er, Context)”]–and you can browse other people’s blogs to see some of the creative ways they use the tagline.
Settings: Discussion. This page allows you to control aspects of your readers’ comments. The pre-set settings may be just fine for you, but there are a couple items you might want to consider:
- “E-mail me whenever”–I enjoy getting email nudges when people comment on the blog, but you can make your own choices about what you want landing in your Inbox.
- “Before a Comment Appears” and “Comment Moderation”–the default settings here require you to approve comments before they actually post to the page. If you’re worried about what people might post, you might want to keep the settings, but I’ve been happy with the choice to allow them to post directly without “moderation” from me. There IS a very effective Spam-filter on WP which catches spammers before they post, and I also know I have the option of removing a reader’s comment if I ever have reason to do so.
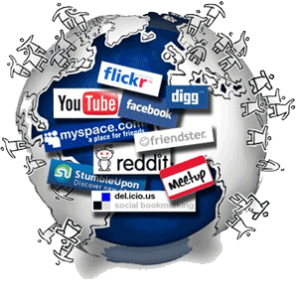 Settings: Sharing. The joys of social networking! You can link your WordPress account to your existing accounts with FaceBook, Twitter, LinkedIn, and others–and for each of those, you can choose to have each new WordPress post published on those other sites as well. (Mine, for example, auto-posts to Facebook–which is my way of updating FB friends, and which brings in some additional reader-traffic here.)
Settings: Sharing. The joys of social networking! You can link your WordPress account to your existing accounts with FaceBook, Twitter, LinkedIn, and others–and for each of those, you can choose to have each new WordPress post published on those other sites as well. (Mine, for example, auto-posts to Facebook–which is my way of updating FB friends, and which brings in some additional reader-traffic here.)
You can also add “sharing buttons” to the bottom of your posts, which makes it easy for your readers to share your blog by Twitter, Facebook, Digg, Google+, and a whole host of other social media outlets where your readers might have active accounts. For any sharing-option you want to make available to your readers, simply drag the button from the “available services” section to the “enabled services” section. (If you currently have your blog set to “private,” the sharing buttons won’t show up, but you can return to this tool when you make the blog publicly available.) If you don’t want the bottom of your post to be cluttered with a dozen buttons, you can put some of them in the dark gray box at the right, which will make those options available under a single button labeled “More.” Whether or not you currently use these social networking services yourself, there’s something to be said for letting your readers share your work with other people…
Dashboard “Users”–Your Profile and Settings
Third from the bottom on your column of buttons is the “Users” tool. Selecting “My Profile” allows you to share information about yourself, including photo, email address, location, contact information, an “about you” section, and so forth. Or–if you prefer to remain more private behind your blog–you don’t have to add anything here!
If you intend to have other users contributing to the blog, you can invite additional users with the “Invite New” option. I’ve seen family-blogs, for example, where individual family members had their own logins and contributed posts–or you can use this for any other sort of collaborative venture.
Dashboard “Appearance”–Themes & Widgets
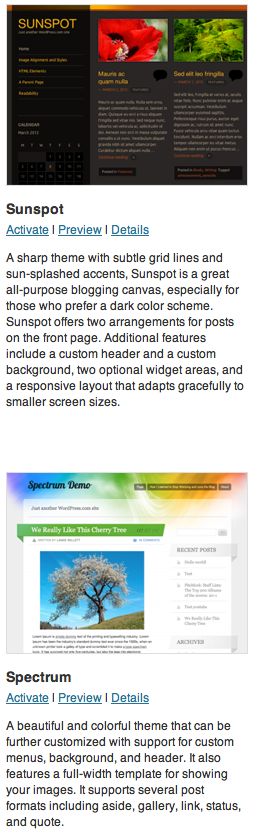
One of my favorite places to play! Selecting the Themes option under the “Appearance” button (fourth from the bottom) lets you go shopping among all the available looks and themes with which you can “dress up” your blog. I’m using the term “shopping” loosely–because although there are some “Premium” themes for which you’d need to pay, there are loads of fun and interesting ones for free.
As you browse through the available themes, you can preview them on your own blog to see what they look like, keeping in mind that most themes also have elements you can personalize. If there’s a photograph across the blog’s header, for example, you can substitute your own photograph, and most themes allow you to fiddle with colors, sometimes fonts, and often backgrounds (like the map-and-compass background I added behind my notebook here)…
Widgets are the little units that go along the sides or bottom of a blog (differently arranged with different themes–on this blog they’re the items in the right-hand side-bar) which allow you to add various images or interactive items. In the Widgets area, you can drag any item from the “Available Widgets” area into the “Sidebar” at the right side, and then customize it with your own goodies… Some of my favorites:
- Follow Blog–This widget enables any reader (whether or not they use WordPress) to subscribe to your blog by email, meaning they’ll get an email update whenever you publish a post.
- Image–This allows you to place any photo, graphic, or image in your sidebar. You can also choose to make that image into a hyperlink (taking readers to a designated page when they click on the image), and you can add captions or headings, or leave those fields blank. To add the image itself, you’ll need to add the URL where that image can be found online, OR the URL which WordPress creates for each image you upload into your own Media Library.
- Text–You can either use this as a straight text area (like the copyright blurb on the right) or you can insert HTML code for other stuff, like the flag-collecting map in my sidebar. (If you don’t use HTML, don’t worry about that–but there will be some times where you can use it without needing to understand it…)
- Twitter & Facebook–Adding these widgets allows readers to “follow” or “friend” you with a single button-click.
- Tag Cloud–As you begin creating posts, you can label each of them with different “tags” which describe topics or subjects (or however else you choose to use them). Adding a tag cloud widget allows readers to click on any one topic and instantly view all the posts you’ve tagged with that particular label.
- Top Posts or Recent Posts–These widgets provide links to your most frequently-read posts or your newest ones, respectively, and make it easy for a reader to enjoy a sampling of your posts.
Creating a Post!
 I know–you were wondering when I’d finally get around to this topic, the real heart of blogging. Well, now you’re all set up and your blog is waiting to showcase your first post! There are a few shortcuts to starting a new post, but I still prefer clicking the thumb-tack “Post” icon in the Dashboard and selecting “add new.” The title area and large text-box (for typing the post itself) are fairly self-explanatory, but once again there are some additional tools you might want to use…
I know–you were wondering when I’d finally get around to this topic, the real heart of blogging. Well, now you’re all set up and your blog is waiting to showcase your first post! There are a few shortcuts to starting a new post, but I still prefer clicking the thumb-tack “Post” icon in the Dashboard and selecting “add new.” The title area and large text-box (for typing the post itself) are fairly self-explanatory, but once again there are some additional tools you might want to use…
Upload/Insert. The media icon just to the right of the words “upload/insert” above the new post text box will allow you to upload images from your computer, or insert an image from elsewhere on the web. Among the options you’ll be offered when you upload the image are the placement (left, right, or center) and the size, as well as the opportunity to add a caption. If you decide after adding an image that you’d like to remove, reposition, or change its characteristics, click on the picture and you’ll see a red circle-and-slash (to remove the picture from its place in the post) and a photo icon (which will take you back to the detailed options for that image.
Text Editing. The row of buttons beginning at the left with a “B” (for bold) are primarily text-editing tools, most of which will probably look familiar to you. The farthest right button will actually open up an entire second row of tools.
![]() Links. Any time you want to provide a link to another page, you can highlight the words which will serve as the link (either the written-out URL, or words of the post that you’d like to have linked elsewhere), then click the icon in the middle of the bar of text-editing tools which looks like a pair of chain links. The pop-up box will allow you to add the URL where you want the link to take readers, or you can choose from the list of previous posts if you’re linking to one of your own. I recommend clicking the box to “open in new window,” because this takes people to your other links without closing out YOUR page.
Links. Any time you want to provide a link to another page, you can highlight the words which will serve as the link (either the written-out URL, or words of the post that you’d like to have linked elsewhere), then click the icon in the middle of the bar of text-editing tools which looks like a pair of chain links. The pop-up box will allow you to add the URL where you want the link to take readers, or you can choose from the list of previous posts if you’re linking to one of your own. I recommend clicking the box to “open in new window,” because this takes people to your other links without closing out YOUR page.
Categories & Tags. Both of these areas are blank when you begin, but as you add new tags and categories, WordPress remembers them and gives you a “menu” of your previously-used tags each time you write a new post.
Publishing Your Post
The “Publish” box at the upper left offers you several options:
- Save Draft–WordPress occasionally autosaves, but if you’re stepping away for a bit, I recommend an extra “Save” of your own.
- Preview–Allows you to see how the post would look on your blog if you published right now. I use this sometimes for checking on alignment of photos and issues where the textbox-view might not be precisely the same as the published view.
- Visibility–If you have reason to keep any of your posts private, you can password-protect any post and give out the password only to those whom you’re comfortable having as readers of that post.
- Timing–Next to the calendar icon, you can choose to time-release a post to publish itself at any date and time of your choosing.
- Publicize–You can choose to have your posts auto-publish to Twitter, LinkedIn, Facebook, and other sites where you’re active.
- And of course… PUBLISH!


What a great post! Thanks for all the info, and I thank you on behalf of friends who want to blog, but were afraid to try. This step-by-step guide is invaluable. 8-)
LikeLike
I hope you’ll pass it along if you know someone who would like to get started. ;)
LikeLike
I’m into my third year with WordPress. Awesome blogging platform. There’s some great info here. :-)
LikeLike
this can only help a lot of folks Kana – well done. continue…
LikeLike
Hi,
A wonderful post for people that are thinking about starting up a blog, full of very good information. :D
LikeLike
This is a great and much needed post. I was just thinking yesterday how bloggers often share tips with me and I with them. This sums it all up. Thank you for taking the time to write this – I’m sure your encouragement for others to blog will pay off.
LikeLike
Cheers Kana I have now managed to set up a Facebook like page and it’s all because of you!
LikeLike
Woohoo! :)
LikeLike
Super info – especially for newbies.
LikeLike
This is a great post, Kana! I tell my sign clients who are just starting out (and some who are just wanting to expand their marketing efforts) that they need a wordpress blog. Sometimes they’ll say they have a facebook account and I tell them that their blog can automatically update to facebook and twitter each time they blog. I say this with excitement and I see their eyes glaze over. It sounds too hard for most people to even imagine. You have done a great thing here!!! Can I add a link on my blog (in the sidebar or somewhere) to your article? (Wheels turning in my head) Thanks, Kana!
LikeLike
By all means! Good to think I wasn’t just “talking to myself” in writing this… ;)
LikeLike
I’ll certainly pass it along. I put a link in my blogroll and I’ll send folks there. :) I love it!
LikeLike
Thanks for sharing! I agree, it can be so frustrating figuring it all out and you outlined it pefectly. Going back to my dashboard to make sure I have everything!
LikeLike
Thank you for this generous gift. I’ve been blogging for two years and didn’t know half this stuff! I’m saving this for future reference and sharing it with my facebook friends!
LikeLike
Great tips, Kana. I wish I’d had this when I got started! May I interject something? I know I didn’t understand the tags very well when I was first posting. Browsing the topics before you get started helps better categorize or tag a post. And, of course, reading and commenting on other posts gives you an idea of what’s out there and helps to build your blogging community.
LikeLike
Thanks for adding! :)
LikeLike
Damn… wish this was here when I was getting started! :)
LikeLike
Wow – very informative. As others have said, even I learned a something new. Thanks!
LikeLike
Omg this is so helpful! You should be freshly pressed for such a detailed post on WordPress itself :)
LikeLike
Gosh, Kana, this is a hell of a tutorial. Great job. This one should be freshly pressed!
Hugs,
Kathy
LikeLike
As a card-carrying member of Anal Retentive Anonymous (ARA), I’m grinning at your selfless deposit into the bank of good will. I remember spending weeks learning the ‘how-to’s’…what did it just take me to read your 30,000 foot fly-over? 7 or 8 minutes? If Joey from Blossom were here, he’d tell you, “Whooa”.
Nice.
PS: How’s the learning curve on your new machine? Later.
LikeLike
I’ve at least reached the point with the new machine where I can perform all my day-to-day computer-functions with ease… And evidently I’ve already moved into “muscle memory” with my use of the tracking-pad, because my fingers were QUITE confused when I tried to use my son’s (non-Mac) laptop for a few minutes this morning! Now I’m working (bit by bit) on figuring out additional functions–how do I edit a photo, how do I import a film, how do I create a graph, how do I digitally file my ARA Membership Card… ;) Having fun!
LikeLike
seems like every time I read something over here, I learn something new … thanks for sharing, and I can’t wait to share this with a few friends that I’ve been trying to “nudge” into joining blogdom.
LikeLike
Kana – thanks for doing this – I saw that it was a walk through for setting up your blog and wasn’t gonna read it all _ sorry – just saying :-) but I learned a couple things – you are very good at explaining things in a comfortable and uncderstandable manner – I think if I had you to help me set up my blog I woulda done it sooner, I had to stare at it awhile before I touched anything. Nice job :-)
LikeLike
Maybe those teaching-years paid off! ;) Glad to find it’s a help even to some established bloggers—whom I had fully expected to skip this post! ;)
LikeLike
Outstandingly detailed and very practical for someone to just follow one step at a time and end up with a new blog and a post they really like! I can see why your writing service admin depends upon you so much! Kudos!
LikeLike
You did an excellent job! After the technical stuff then the heavy lifting of keeping the blog flowing and noticed begins… :-)
LikeLike
This is really attention-grabbing, You are an overly
skilled blogger. I have joined your rss feed and
look ahead to looking for extra of your excellent post.
Also, I’ve shared your web site in my social networks
LikeLike